Housekeeping: Version 10.81.4 is out for PCs & Macs. Grab it from the download page or wait a few days for the in-app updates. A few bugs have been fixed, everyone should have the new Ai Edit feature & there’s a new toggle to hide the slash commands text hint. More at the bottom of this article.
This ended up being a lot more straightforward than I thought it would be.
It was really simple and quick to add an Outlook calendar to my Evernote account.
The video above demo’s the latest calendar features but for those who prefer to read, here’s the low-down.
Connecting your Outlook calendar
If you use Outlook/Hotmail/365 then you should be able to connect your calendar.
If you have any issues adding an Office 365 business calendar, then you may need to get in touch with IT as there may be policies in place to prevent sharing.
The button to connect Outlook is all over the place. The best place to find it is in the settings under Calendar. Click “Connect Calendar”. You’ll see this screen.
Click on the “Sign in with Microsoft 365” and you’ll be asked for your Outlook/365 username and password. Enter these, accept the connection between Evernote and Outlook and you’ll be good to go.
Then head back into your Evernote app and after a few seconds the connection will be made and you’ll be able to see events.
Dead easy!
Calendar Options
Once connected you’ll have access to all the calendars in your Outlook account and you can have some or all connected to Evernote.
The easiest way to manage these is to click the new calendar icon in the left sidebar (version 10.80.3 onwards) and you can see the calendar full screen.
Select which calendars you want to view.
These calendars will mirror the ones in your Outlook account.
The settings section also has reminder options, the option to pre-format notes that you create for an event and a way to disconnect your calendar.
The reminders have saved me many times. Having a pop up on my desktop and phone is huge!
The pre-format notes option is quite interesting as it adds predefined content to your note when you add a note to an event.
What I would love to see is some way to customise this as it’s not very useful for me which is why I leave this option un-checked and I just get a black note that I can add my own template to.
Adding notes to events
This is the main reason for connecting your calendar, adding notes to events.
When Evernote added Google calendar a few years ago I didn’t think I’d use the feature much, how wrong I was! The calendar and my tasks are the first thing I look at each morning.
Adding notes to events can be done in many places.
From the calendar screen just click the add note icon or click the event name and link a note.
You can add more than one note to an event and you can also add events to notes by using the insert menu, clicking the little calendar icon in the note editor menu or by using a slash command.
So, how my workflow goes is I look at my calendar, see a meeting, click on the event which usually brings up the Zoom/Teams/Meet link. I click that to enter the meeting and then click Add Note to start talking my notes. I usually move meeting notes into my client or project folders.
After the meeting I can write things up and move the note to the correct notebook.
What I’d like to see in the future
So many things!
Two way sync between Google and Outlook so we can add and edit events.
I’d love to see a week view so my whole week is in front of me.
How about a month view. Would that be useful?
An option to select a template for the pre-defined note content.
Maybe an ‘Evernote only ‘calendar. What are your thoughts on that?
How would you like to see the calendar area develop? Leave a comment below.
Version 10.81.4 is out in the wild
If you wait for the in-app updates you’ll get it in a few days. If you want the update right away head over to the Evernote download page.
There’s a couple of new things. Ai Edit is now available to everyone so you can summarise, translate, fix speeling and create social media posts from your notes.
I put together a video demo of the new feature a few weeks ago so head over for a quick look at what it can do.
If the “Press "/" to insert an element” as been irritating you when using the slash commands, there’s a toggle in the 3 dots menu of the note editor to switch it off.
This is a global setting so when activated it works on all notes.
That’s it!
Have a great weekend
All the best
Jon

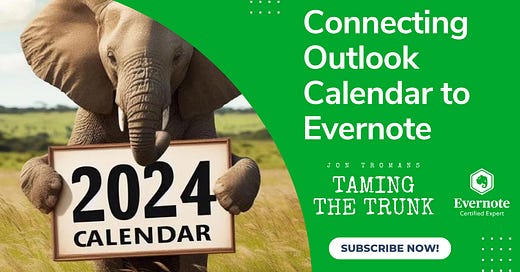


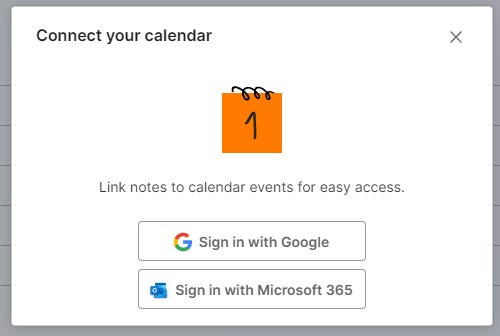
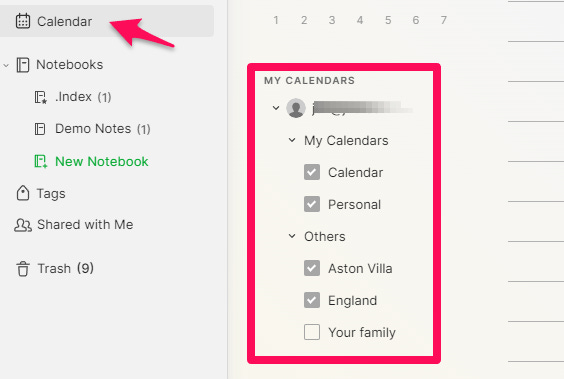

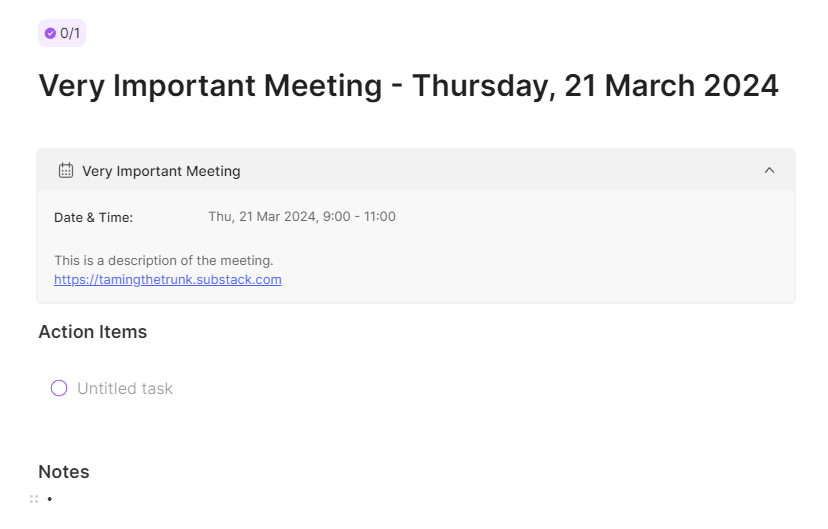

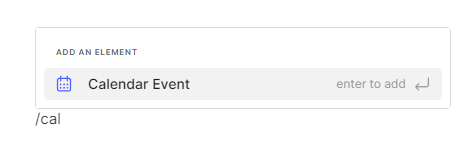
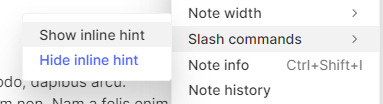

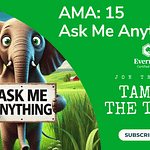




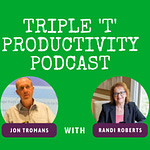

Share this post