Newsletter housekeeping: The latest version for PC & Mac is 10.107.3. You can grab it from the download page. Latest mobile version is 10.109.1.
Can I quickly thank the supporters of Taming the Trunk from over the last week. Thank you to Allan and Anonymous Person. If you have it in your pocket to support my efforts, you can tip me a coffee here. It’s much appreciated.
Before I get going a quick note about this week’s Android update. Super-fast! I'm not sure what they've done but startup and navigating between the different sections is much quicker and I own a 3-year-old mid-range phone. Nice job Evernote.
There's a couple of different ways to create a table of contents in Evernote and it depends on your workflow which one, or both, you use.
The first table of contents is focused on a single note.
Evernote gives us a bunch of paragraph headers we can work with to split up our notes. We can also grab links to each of these headers using the chain icon on the far right when you hover over a header.
We can also generate a table of contents from these headers using a '/' command or the blue insert button in the editor top toolbar.
Very cool. The table of contents will also automatically update if you edit the headers in your note so it’s always up to date.
I've spoken to a bunch of folk who find this useful, not just as a 'proper' table of contents but also as a quick way to navigate to different sections of your note.
Now, things start getting more interesting when we look at creating a table of contents note, for a number of different notes.
I use this for some of my larger projects.
The workflow goes a little like this.
For larger work projects I have a dedicated notebook for the project. Inside this notebook I usually have one or two pinned notes for things like contact information or the contract details.
I sometimes pin a "Table of Contents" note to the top of the notebook as well.
You can pin a note to a notebook by right clicking it or using the three-dot menu at the top right of the note editor.
The table of contents note is a bunch of links to other notes within the notebook, or elsewhere so I can navigate to the notes I want really quickly.
There are a couple of ways to generate these links.
Create your Table of Contents note and then start adding links to other notes by using the '@' command.
Start typing the name of the note after using '@' and you'll find it quickly. Add as many links as you want.
Another cool way is to multi-select a bunch of notes (up to 100) and then copy all the links to your clipboard.
When you multi-select items, you can grab the internal links for all these notes by using the keyboard shortcut ALT+CTRL+SHIFT+C in Windows or Ctrl ⌥ ⌘ C on Macs.
You then paste all the links into your table of contents note.
If you want to multi-select a bunch of notes from different notebooks you could temporarily tag them, view the tag, multi-select the notes, copy the links and then remove the tag.
How do you use the table of contents features in Evernote? Share your workflows in the comments.
...and finally
The Evernote September recap video has just come out so if you're interested in what the team has been doing over the last few weeks check it out.
Have a great weekend
All the best
Jon





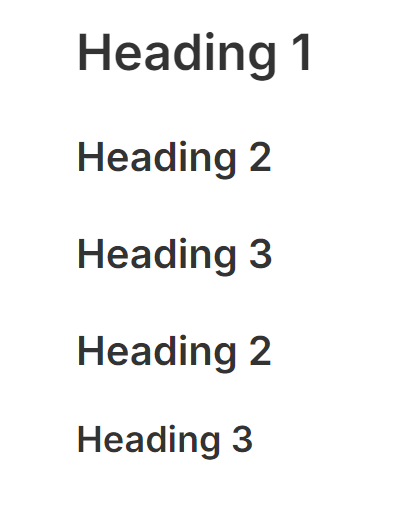
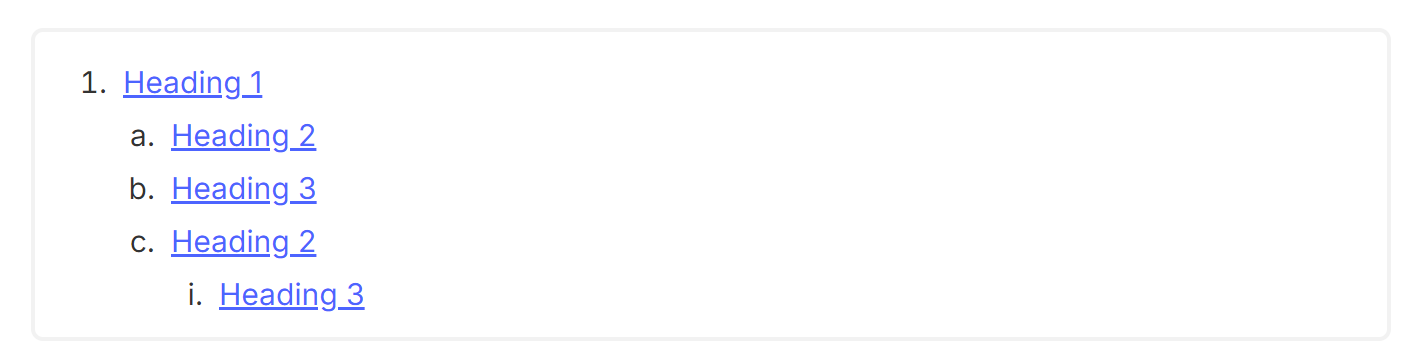
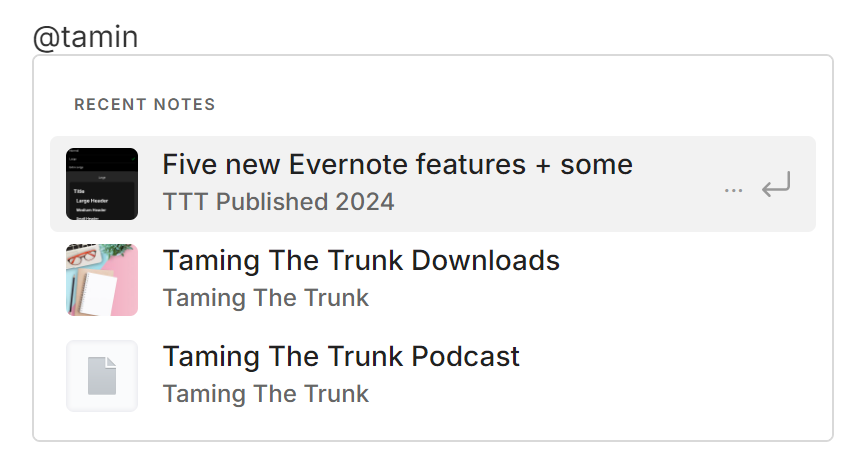
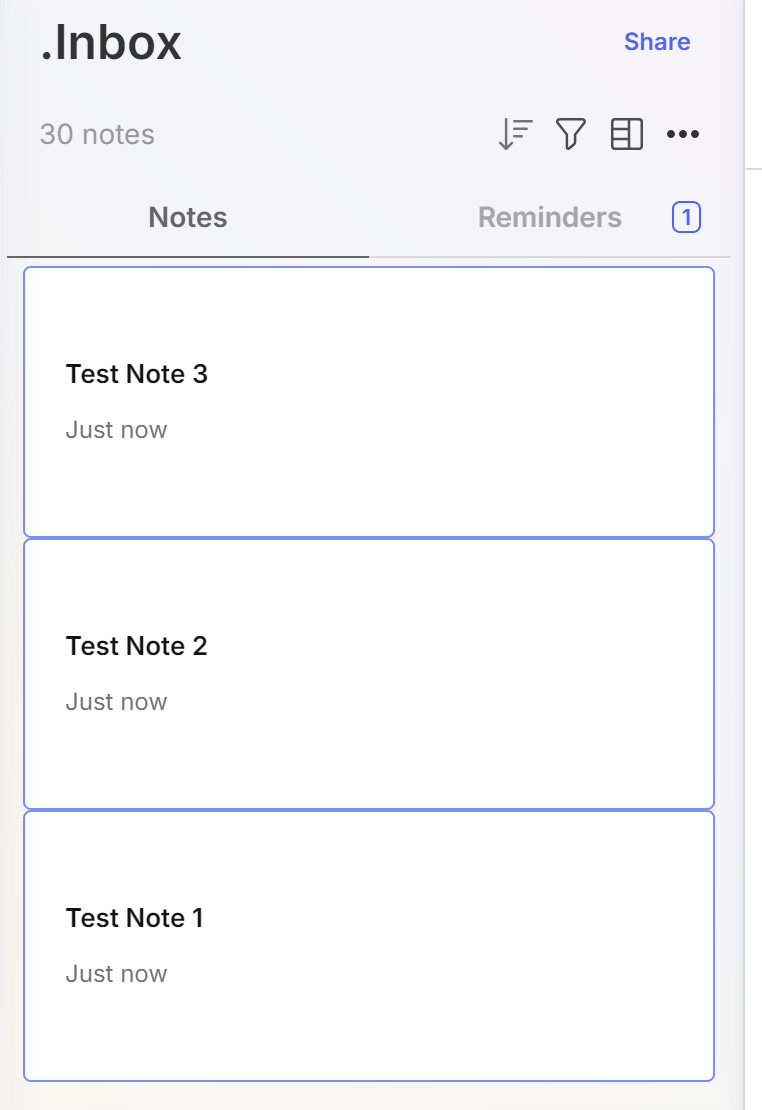
Thanks Jon.
I'm also enjoying the 'in-note' Table of Contents. Combined with headers that are collapsible and can be linked to it feels like Evernote now works nicely with long notes.
One shortcut that i've come to use more of as a result is SHIFT+TAB (on the Mac) which moves the cursor from anywhere down the page back to the top. I realise that this is a common shortcut in other apps but didn't see it in Evernote's list of keyboard shortcuts so I thought others might find it useful, too.
Back in the "old" pre-Electron Evernote days (it seems so long ago now, doesn't it?), I recall the desktop editor having a "Create Table of Contents note" context menu selection to do what you've outlined here.
I appreciate you laying those steps out, it never occurred to me to try just copying and pasting multiple note links to do the same things...to be fair, I'm not sure that I knew that I could select and copy multiple note links simultaneously!