Newsletter housekeeping: The latest version for PC & Mac is 10.115.4. You can grab it from the download page. Latest mobile version is 10.115.1.
Many thanks to Brian and 2 x Anonymous People who have supported Taming the Trunk over the last week, its much appreciated. If you find this article useful and have it in your pocket to support my efforts you can tip me a coffee here.
Get stuff done!
No matter how many tools, systems or workflows you use the only thing that will get stuff done is you actually doing it and a task list can help.
I've written about how I use tasks before and my system hasn't really changed much, I still use a split screen, but I now use a couple of little tricks to make finding tasks a bit easier.
Quickly adding tasks in Evernote
If I'm adding tasks into a note I tend to try and stay on the keyboard as much as possible.
I either use the () shortcut or a slash command.
If you type () and space at the beginning of a line you can quickly add a task, same goes for the slash command. It’s a really quick way to add a task.
You can also add a task from any screen or note in Evernote using a keyboard shortcut. Just hit ALT + T on Windows or ⌘ + T on a Mac and a pop up appears for you to enter the task, then you can get right back to your note.
Adding tags to Evernote tasks
What! Ha! Did I get you going there?
No, tags haven't arrived with tasks although quite a few folk would like them. I do use a simple tagging system of my own to help me sort tasks.
A quick recap on how I arrange my tasks.
All tasks must have a due date as for me, a task is something that needs to be done.
I have a general work and general personal task note that sits in my Archive notebook. This is where normal tasks go.
Each of my clients have their own notebook and pinned to the top is a task note for that client.
Larger projects have their own notebook and a task note is pinned to the top.
Any someday/maybe tasks go into a someday/maybe note in my archive notebook but in a checklist. I promote them to a task when I want to do them.
This means I can sort my tasks by due date or the notebook (project/client), or the note itself.
One of the things I have to do for many of my clients is provide updates for them or actually update something like a server or website.
These tasks are spread out over client, project and general task notes so they’re all over the place.
What I've done is make sure every update type task has ‘#update’ in the task title so I can now use the search box at the top right of the task view to search for all of my update tasks like this.
If you want you can also put the "‘#update’ in the description of the task. Search will find it.
I suppose you don't really need to use the hashtag before the word update but I do as it visually signifies a tag or label.
I also use #bill for any bills I have to pay or check on.
Do you have any cool ways of managing your tasks? Leave me a note in the comments.
New mobile navigation customisation
You're going to need version 10.115.1 or above for this new feature which gives us more customisation options for the navigation bar at the bottom of all screens.
It works the same on both Android and iPhones.
Head into Settings -> Navigation -> Customise Navigation.
You'll find settings behind your avatar icon at the top left of the screen.
We now have the option to show and hide whichever section we want by clicking the little eye icon to the right of the section.
It’s up to you how you set this up. Love tags then show tags. Hate tags then hide them.
This will be useful and help folk get to the sections they want a lot quicker.
The image above is how I have my icons setup.
Don't forget you can also set the screen that opens when you launch Evernote.
Head into Settings -> Navigation -> Default Launch Page.
If you really love tags or shortcuts then make that the page that launches when you open Evernote.
I change mine around a fair bit from Create when I'm in the office as I scan stuff a fair bit to Shortcuts when I'm travelling and need info quickly.
How are you going to set things up? Let me know in the comments.
…and finally
A few weeks ago on the desktop apps, there was a small update to the editor that makes it easier to start a new line at the bottom of a note or inserted block.
If you hover over the bottom of a note, you will see right under the last item a “select” cursor and then if you move lower down the note the arrow pointer returns.
If you click when you see the ‘select’ cursor a new line will always appear.
...and finally…finally
Evernote have published their October Recap video showing what they did during the month.
These are always worth a watch.
Have a great weekend
All the best
Jon






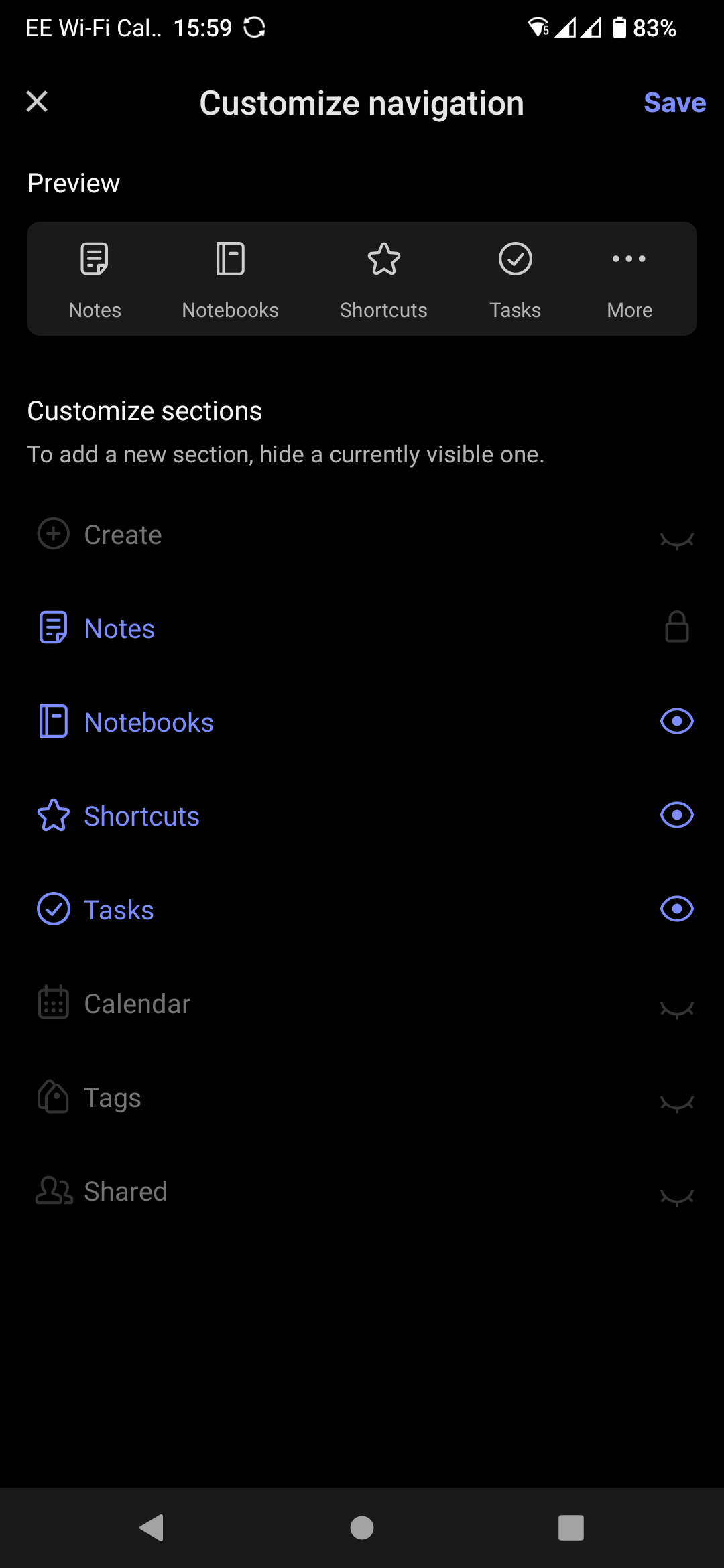

Thanks for fighting the () shortcut to add a task. I regularly use Alt+T on my Windows desktop, but now I can use () on my mobile 😀